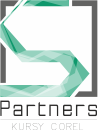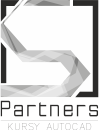Śledzenie zmian w Excelu
Zdarza się, że użytkownik przy zaawansowanej pracy, lub przy pracy kilku użytkowników w jednym dokumencie przydaje się śledzenie zmian. Jest to narzędzie, które umożliwia autorowi skoroszytu podgląd zmian wprowadzonych przez użytkowników, w tym głównego autora. Można owe zmiany uwidocznić wyróżnieniem na ekranie. Śledzenie zmian umożliwia również ich Zatwierdzenie, odrzucenie, albo pominięcie do późniejszego rozpatrzenia.
O czym trzeba wspomnieć najpierw?
Pierwszą kwestią jaką należy omówić przy pracy ze śledzeniem zmian to współpraca z ochroną dokumentu. Z zasady opcje ochrony dokumentu są dostępne. Tym samym śledzenie zmian jest z zasady wyłączone. Te dwa narzędzia pracują na tych samych danych, i wykluczają się na wzajem. Jeśli śledzimy zmiany, muszą one być możliwe do wprowadzenia. Natomiast ochrona dokumentu blokuje wprowadzanie tych zmian. Dlatego, gdy śledzenie zmian zostanie włączone, Excel automatycznie wygasza opcje ochrony dokumentu w obu wariantach.
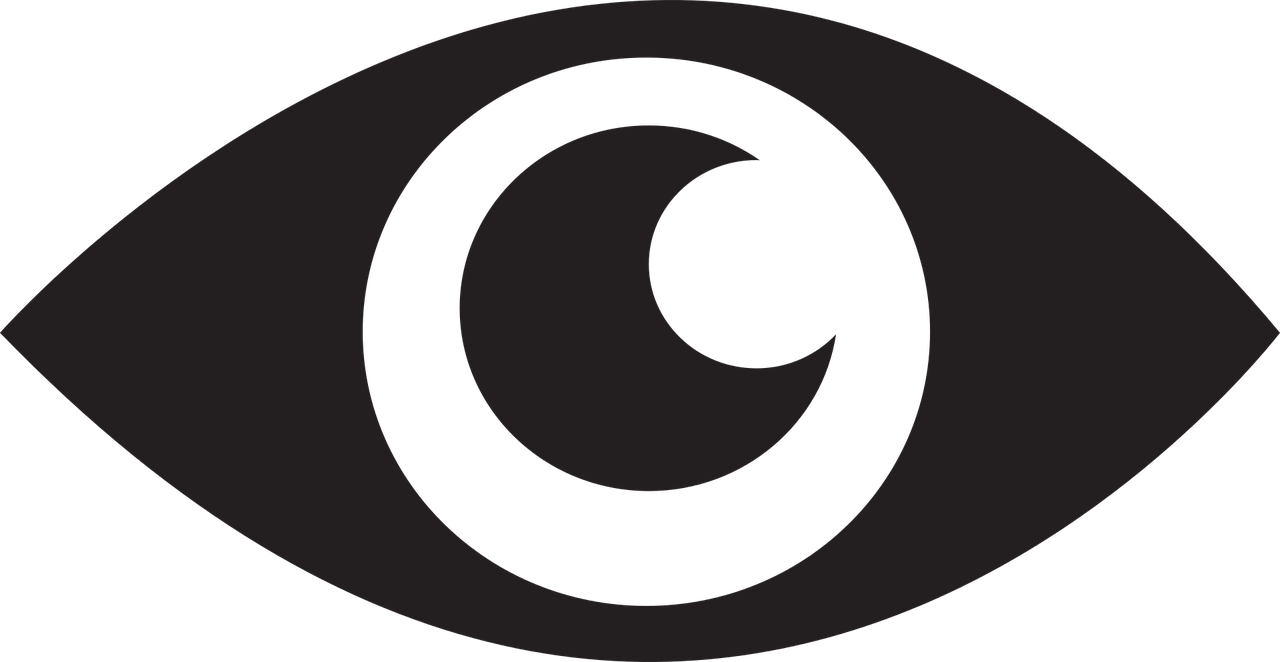
Przejdźmy teraz do pracy z samym narzędziem śledzenia zmian w Excelu. Włącza się jest poprzez ikonę śledzenia zmian. Z niej rozwijają się dwie dodatkowe opcje. Pierwsza dotycząca włączania śledzenia, druga służąca do zarzadzania wprowadzonymi zmianami.
Jak stosować śledzenie zmian w Excelu?
Wybierając pierwszą użytkownik otrzymuje menadżera ustawień. Następnie należy postępować jak w instrukcji poniżej.
1. z karty RECENZJA wybierz narzędzie ŚLEDZENIE ZMIAN
2. Zaznacz opcję ŚLEDŹ ZMIANY PODCZAS EDYTOWANIA
3. Zaznacz parametry wg. żądania. Aby mieć pełne dane podstawowe dane zaznacz opcje KIEDY i KTO.
4. Zaznacz WYRÓŻNIJ ZMAINY NA EKRANIE - tę opcję możesz tą samą drogą wyłączyć w dowolnym momencie poprzez jej odznaczenie. To pozwoli obejrzeć dokument bez dodatkowych znaczników, informujących o wprowadzonej zmianie.
5. Kliknij OK
Jeżeli chcesz przejrzeć zmiany i pracować nimi, czyli zatwierdzać/odrzucać/pomijać możesz skorzystać z drugiego narzędzia pod śledzeniem zmian.
1. Z karty RECENZJA wybierz narzędzie ZAAKCEPTU/ODRZUĆ ZMIANY, lub w wersji365 AKTUALIZUJ/ODRZUĆ ZMIANY
2. Otrzymasz okno menadżera zmian, gdzie możesz przeglądać kolejno wprowadzane zmiany i dla każdej decydować co chcesz z nią zrobić. Zatwierdzić, odrzucić, pominąć, zatwierdzić wszystkie lub pominąć wszystkie.
3. Gdy skończysz pracę kliknij OK.
Jeśli uruchomione jest śledzenie zmian, a użytkownik potrzebuje wyeksportować historię zmian do osobnego arkusza można to zrobić za pomocą opcji lista zmian w nowym arkuszu.
1. z karty RECENZJA wybierz narzędzie WYRÓŻNIJ ZMIANY
2. Otryzmasz okno menadżera zmia
3. Odznacz opcje KIEDY, KTO, GDZIE, wyłączyć wyróżnianie na ekranie
4. Zaznacz opcję LISTA ZMIAN W NOWYM ARKUSZU
5. Jeśli Excel wyświetli jakikolwiek monit UWAŻNIE GO PRZECZYTAJ i wykonaj polecenie. Excel może poprosić np o zapisanie aktualnej wersji, lub odznaczenie konkretnych opcji w menadżerze zmian.
6. Kliknik OK
7. Jeśli wszystko jest prawidłowo ustawione Excel dołoży nowy arkusz zatytułowany HISTORIA.
8. Na tym etapie możesz kopiować dane do nowego skoroszytu, lub zapisać plik na przyszłość z samą historią.
Po wyłaczeniu śledzenia zmian arkusz HISTORIA zostanie usunięty, a przywrócona zostanie możliwość ochrony dokumentu. Arkusz HISTORIA wstawiony automatycznie będzie aktualizował sie na bieżąca samodzielnie, w miarę wprowadznia nowych zmian i zarządzania nimi.
Jak stosować śledzenie zmian w Excelu?
Kursy organizujemy w Warszawie i innych dużych miastach Polski, w naszej siedzibie, u klienta, lub we wcześniej uzgodnionej lokalizacji. Dla grup, kursantów indywidualnych, jak również online. Jesteśmy elastyczni terminowo - szkolimy w tygodniu,
jak również w weekendy i popołudniami.
Oferujemy również pomoc techniczną, na miejscu u klienta,
po dostarczeniu nam sprzętu lub online.