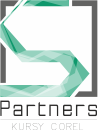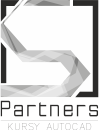Jak wstawić grafikę w komórkę Excela?
Excel to program, który od lat pomaga w pracy wielu osobom, jednak Excel nie jest programem graficznym, jednak stopniowo dokładane są do niego niektóre przydatne funkcje z zakresu edycji obrazu, jak np. przycinanie czy usuwanie tła. Jednym z częstych projektów, do których świetnie nadaje się arkusz kalkulacyjny jest tworzenie katalogów i cenników. I dziś właśnie zajmiemy się dokładnie takim projektem i pokażemy jak wstawić grafikę w komórkięExcela. Projekt oczywiście będzie dla wygody dość mały, aby wszystkie omawiane funkcje były łatwe do uchwycenia. Omówimy tutaj ponadto fragment panelu WŁAŚCIWOŚCI i skrót klaiwaturowy do niego oraz pryzpomnimy zaznaczanie wielu obiektów.
Jak wstawić grafikę w komókę Excela - INSTRUKCJA
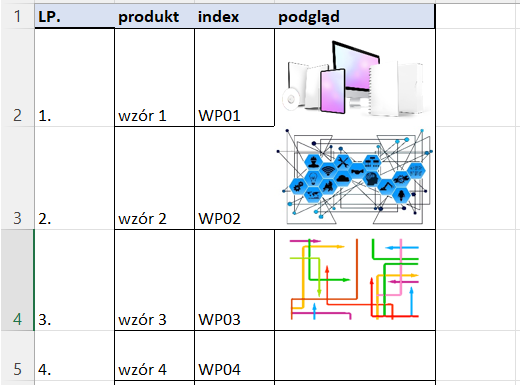
PAMIĘTAJ
W ten sposób grafika będzie zmieniać się razem ze zmianami komórki, niezależnie czy dokonasz ich z poziomu pracy z kolumną, czy też wersu. Wstawić grafiki w arkusz można na dwa sposoby:
- skrótem klawiaturowym CTRL+1
- lub prawym klawiszem myszy klikając na grafikę i wybierając opcję WŁAŚCIWOŚCI
Pamiętaj, że panel właściwości dla grafiki otworzy się tylko gdy będzie zaznaczona grafika.
Dodatkową opcją w Excelu, do pracy z grafiką jest narzędzie do usuwania tła. Daje dobre efekty przy prostych, wyraźnych grafikach. Należy zaznaczyć grafikę i wybrać opcję usuwania tła. Kliknąć i zatwierdzić lub odrzucić zmiany. W miejscu usuniętego tła grafika będzie przezroczysta. Pamiętaj, ze dla widoczności grafiki ważna jest kolejność wstawiania obiektów do arkusza.
Mając umieszczone grafiki, w tym przykładzie kilka grafik na raz. Pozostaną one zaznaczone tzw. punktami kontrolnymi do podstawowej edycji, dopóki użytkownik nie wskaże komórki. Zawsze można zaznaczyć żądane grafiki klikając w nie z wciśniętym klawiszem CRTL na klawiaturze. Mając zaznaczone grafiki można zmienić ich rozmiar do orientacyjnego, jaki pozwoli na sprawne ustawienie obrazów. Grafikę można teraz umieścić w komórce. Wcześniej przygotowując sobie wiersze.
S Partners - ekspert w kursach tematycznych
Firma S Partners ma wieloletnie doświadczenie w szkoleniach dla księgowych. Dzięki temu zdobyła bogatą wiedzę na temat wykorzystania Excela w księgowości. Certyfikowani trenerzy firmy nauczą uczestników kursu wykorzystywania narzędzi Excela, które pomogą im w codziennej pracy i usprawnieniu procesów biurowych i pracy administracyjnej oraz menadżerskiej. Zagadnienie jak wstawić grafiki w komórki Excela pojawiał się u nas wielokrotnie. Zarówno jako temat na konsultacjach i warsztatach, jak również w toku standardowych skzoleń z zakresu podstawowego.
Kursy organizujemy w Warszawie i innych dużych miastach Polski, w naszej siedzibie, u klienta, lub we wcześniej uzgodnionej lokalizacji. Dla grup, kursantów indywidualnych, jak również online. Jesteśmy elastyczni terminowo - szkolimy w tygodniu,
jak również w weekendy i popołudniami.
Oferujemy również pomoc techniczną, na miejscu u klienta,
po dostarczeniu nam sprzętu lub online.