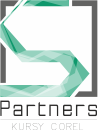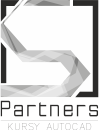Ewidencja czasu pracy w Excelu
Ewidencja czasu pracy w Excelu jest często wykonywanym zadaniem w pracy w kadrach lub biurowej. Jeśli mowa o pracy biurowej, to świetnym programem z pakietu biurowego MS Office jest właśnie Excel. Ewidencja czasu pracy w Excelu da się wykonać dwiema metodami. Wszystko zależy od tego jaką formę wyniku potrzebujesz lub po prostu jak jest Ci wygodniej. Przede wszystkim najpierw trzeba obliczyć czas pracy dla pojedynczych osób. Aby to wykonać używamy najprostszego odejmowania. Wynik uzyskany w pierwszej komórce należy skopiować do kolejnych. Zacznijmy więc temat "Ewidencja czasu pracy w Excelu".
Ewidencja czasu pracy w Excelu - wybierz metodę WYGODNĄ DLA CIEBIE
PAMIĘTAJ, że Excel bazowo zeruje licznik po osiągnięcuy sumy 24h.
PAMIĘTAJ, że Excel bazowo traktuje liczbę godzin jako część doby, stąd "dziwne liczby" w wynikach przy zmianach jego formatu.
Metoda #1 - format GG:MM:SS
Przede wszystkim najpierw trzeba obliczyć czas pracy dla pojedynczych osób. Aby to wykonać używamy najprostszego odejmowania. Wynik uzyskany w pierwszej komórce należy skopiować do kolejnych.
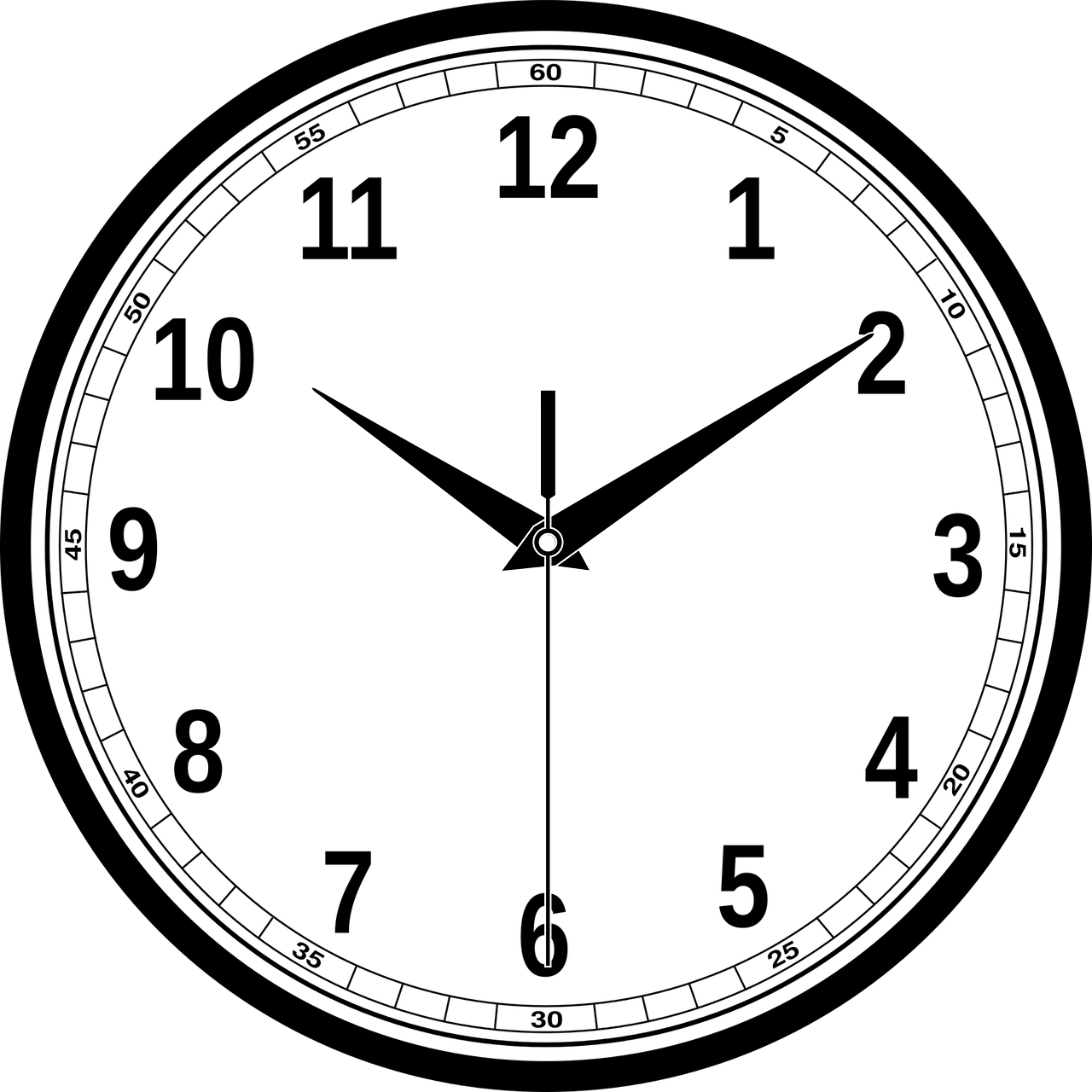
Mając już dane wejściowe należy wykonać sumowanie. Przy tak prostym układzie można skorzystać z automatu auto sumowania. Najszybciej robi się to skrótem LEWY ALT i PLUS. Excel sam zaproponuje obszar do sumowania. Jeśli poprawny wystarczy zatwierdzić ENTEREM. Wynik w tej wersji jednak jest "dziwny".
ABY SKORYGOWAĆ TAKIE WYŚWIETLANIE NALEŻY SFORMATOWAĆ KOMÓRKĘ. Należy prawym klawiszem myszy kliknąć na komórkę z wynikiem i wybrać FORMATOWANIE KOMÓRKI". Następnie z okna dialogowego wybrać opcję CZAS. Na koniec z możłiwości wyświetlania czasu wybrać wariant z przekroczeniem 24h, zwykle jest to ostatnia pozycja.
W ten sposób wyświetli się wynik w żądanej formie. Jak w zielonym polu na filmie.
Metoda #2 - prosty format liczbowy
Druga metoda na podsumowanie godzin to wyświetlanie wyniku w prostej formie liczby.
Nalezy analogicznie przygotować obszar danych. Tą samą funkcją różnicy obliczyć czas pracy dla jednostki. RÓżnica polega na tym, że nalezy jeszcze wykonać mnożenie przez 24oraz zastosowaniu nawiasu dla różnycy aby zachować matematyczną kolejność działań. Właśnie ze względu na dwudziestoczterogodzinną granicę zerowania wyniku przez Excela.
Na koniec należy zmienić format komórki na ogólny. Można wybirać format ogólny z listy rozwijanej u góry. Można również z menu podręcznego jak poprzednio. Zawartość należy skopiować. Podsumowania znów można wykonać automatem LEWY ALT z PLUSEM. Możesz wpisywać niepełne godziny. w obu metodach.
Podsumowanie godzin pracy w Excelu - o czym pamiętać?
Jak widzisz wyniku nie trzeba ani mnożyć, ani formatować, ponieważ funkcja pracuje na danych uprzednio sformatowanych w żądany sposób
PAMIĘTAJ, że wynik będzie podany pierwotnie w takiej formie, jaką Excel zastanie w pierwszej komórce z danymi wejściowymi z obszaru danych. Tutaj również dochodzimy do sedna kwestii uczenia się. Oczywiście osoby, które same wyszkoliły się w obsłudze Excela to tęgie głowy z dużą samodyscypliną. Jednak najczęściej nie mamy ani czasu ani nerwów na to by samodzielnie uczyć się arkuszy kalkulacyjnych Excel od podstaw. Dlatego zapraszamy pod czujne oko i opiekuńcze skrzydła naszych anielsko cierpliwych instruktorów. Kurs może być nie tylko przygodą, ale również wyzwaniem. Uczymy krok po kroku jak korzystać z Excela, w przypadku programu Excel podstawy to... podstawy.
Kursy organizujemy w Warszawie i innych dużych miastach Polski, w naszej siedzibie, u klienta, lub we wcześniej uzgodnionej lokalizacji. Dla grup, kursantów indywidualnych, jak również online. Jesteśmy elastyczni terminowo - szkolimy w tygodniu,
jak również w weekendy i popołudniami.
Oferujemy również pomoc techniczną, na miejscu u klienta,
po dostarczeniu nam sprzętu lub online.