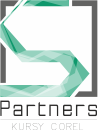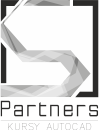Błędna SUMA w Excelu - najprostsze rozwiązanie
Pisaliśmy w artykułach i opowiadaliśmy na szkoleniach nie raz, ze Excel to taki rozbudowany kalkulator. Zakłądamy, ze kalkulatory, czyli w tym przypadku tzw. arkusze kalkulacyjne nie będą popełniały błędów. W przeważającej liczbie przypadków, niemal we wszystkich, Excel się nie myli. Często jednak tak to wygląda z punktu widzenia użytkownika. Dane zostały wprowadzone, wyglądają poprawnie, a arkusza daje niewłaściwy wynik. Użytkownik zatem bierze podręczny kalkulatr i liczy na piechotę. Spotkaliśmy się z takimi weryfikacjami nawet wdużych działach księgowych. Dlatego dziś tematem będzie błędna SUMA w Excelu, ponieważ jest to czesto spotykana sytuacja. Natomiast jedno z rozwiązań jest naprawdę banalne i przekoancie się o tym dosłownie za chwilę. Warto pamiętać, że by efektywnie i bezstresowo nauczyć się Excela i umieć wyszukiwać błędy w aerkuszachna różnych poziomach trzeba poznać podstawy. Dlatego zapraszamy pod czujne oko naszych anielsko cierpliwych instruktorów. Uczymy krok po kroku jak korzystać z Excela, a szczególnie miło nam widzieć kursantów na szkoleniach z cylku Excel podstawy.
JAK weryfikować SUMĘ w Excelu w 2 prostych krokach
SUMA jest jedną z najprostszych i podstawowych funkcji używanych w arkuszach kalkulacyjnych. Powód? Prozaiczny. Większość operacji finansowych z podstawowego zakresu to właśnie sumowania i zestawienia. Tak popularna funkcja może być w Excelu wpisana na 4 sposoby, co dodatkowo świadczy o jej popularnym wykorzystaniu. Jeśli mamy jakiekolwiek podejrzenie, że coś poszło nie tak mamy dwie możliwości weryfikacji. Oczywiście nie jedyne, lecz omawiana błędna SUMA w Excelu z powodzeniem może być naprawiona przy ich użyciu.
Pierwszym symptomem, że coś jest nie tak jest automatyczna reakcja Excela. Przejawia się komunikatem o niespójności formuły lub pomijanych komórkach.
Kolejnym krokiem jest weryfikacja ewentualnie zastosowanych zaokrągleń.
Wreszcie ostatnim i zasadniczym działąniem podejmowanym w ścisłym powiązaniu z krokiem pierwszym jest... samodzielna weryfikacja zawartości sumowanych komórek.
I tutaj dochodzimy do sedna sprawy. W przypadku, na który trafiamy u klientów dość często jest sytuacja w której komórki są wypełniane różnymi metodami. Najprostszą sytuacją jest, gdy np. w sumowanym obszarze jest jedna kwota z końcówką groszową. Natomiast w zwracanym wyniku owa końcówka się pojawia. Należy wtedy dodatkowo sprawdzić, czy do funkcji SUMY nie zostało dodane zaokrąglanie z w pasku formuły lub z klawisza zaokrąglania w menu narzędzi. Jeśli tę kwestię mamy już sprawdzoną.
- W omawianym popularnym przypadku podstawową czynnością weryfikacyjną jest przejrzenie wszystkich komórek z zakresu sumowanego. Można to zrobić ręcznie, jeśli zakres jest niewielki. Jeśli natomiast jest na tyle duży, że ręczne sprawdzanie byłoby nieefektywne można użyć automatycznej funkcji np. wskazywania formuł w arkuszu/obszarze.
- Wprowadzanie danych w komórki sumowane w różny sposób może skutkować błędnym wynikiem. I jest to niedopatrzenie użytkownika, ponieważ Excel prawidłowo wykonuje zadane obliczenie, ale na nieprawidłowych danych.
ZASADNICZA naprawa błędu
Zajmie Ci kilka sekund, do kilku minut - w zależności od zakresu do sprawdzenia i korekty, jak również od Twojej biegłości w pracy w Excelu. W naszym przypadku mamy do czynienia z wykorzystaniem funkcji
- Przejrzyj wszystkie komórki, na jeden z powyższych sposobów - ręcznie lub automatem do wykrywania formuł/formatowania
- Jeśli do sumowania korzystasz z wyników zwracanych przez konkretny rodzaj obliczeń, to stosuj go we wszystkich wymaganych miejscach.
- Jeśli gdzieś natrafisz na odstępstwo od zastosowanej funkcji w komórkach może dać to błędną sumę na koniec obliczeń.
- Usuń ręcznie wpisane wartości i skopiuj zastosowaną funkcję do wszystkich sumowanych komórek.
- Wynik pozostaw bez edytowania formuły - zaktualizuje się automatycznie.
W czym tkwił problem?
W kolumnie I użyta jest formuła =ILOCZYN(G7;H7%). W dwóch komórkach wyróżnionych na żółto występuje wartość bez formuły. Czyli wpisana ręcznie, a tym samym wartość ta nie jest zwrócona wyniku działania formuły. Stąd powstaje rozbieżność. Jeśli użytkownik skopuje perwszą formułę to Excel nadpisze owe dwie wartości i wyliczy je na takiej samej zasadzie jak pozostałe. Wtedy wynik będzie się zgadzał. Excel otrzymywał różne dane, wprowadzane różnymi metodami. Stąd niespójność zwracanych wyników, a w następstwie nieoczekiwany efekt SUMY. Pamiętaj aby przy seriach danych, obliczanych na tej samej zasadzie korzystać z tej samej metody określania sposobu obliczania wyniku. Po nadpisaniu ręcznie wprowadzanych wartości poprzez zastosowanie jednolitej funkcji wynik był już zgodny z oczekiwaniami.
Kursy organizujemy w Warszawie i innych dużych miastach Polski, w naszej siedzibie, u klienta, lub we wcześniej uzgodnionej lokalizacji. Dla grup, kursantów indywidualnych, jak również online. Jesteśmy elastyczni terminowo - szkolimy w tygodniu,
jak również w weekendy i popołudniami.
Oferujemy również pomoc techniczną, na miejscu u klienta,
po dostarczeniu nam sprzętu lub online.