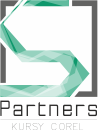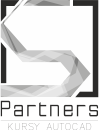Konsolidacja danych w Excelu - władza z POWER QUERY
Excel jest w dużym uproszczeniu można określić jako bardzo rozbudowany kalkulator. Ma za zadanie ułatwiać użytkownikowi pracę z danymi, najczęściej z bardzo dużymi zbiorami danych. Jednym z narzędzi które bardzo upraszczają pracę przy jednych z największych zbiorów informacji jest Power Query. Dzięki temu narzędziu możliwa jest konsolidacja danych w Excelu. Jest to funkcja dynamiczna. Jednak aby skutecznie z niej korzystać należy znać przynajmniej założenia i metodę wykonania. O tym opowiemy dziś. Jednak aby efektywnie i bezstresowo nauczyć się Power Query i pracy w Excelu na różnych poziomach zapraszamy pod czujne oko i opiekuńcze skrzydła naszych anielsko cierpliwych instruktorów. Kurs może być nie tylko przygodą, ale również wyzwaniem. Uczymy krok po kroku jak korzystać z Excela, a szczególnie miło nam widzieć kursantów na skzolenie Excel podstawy.
Jak działa konsolidacja danych w Excelu
Konsolidacja, inaczej zbieranie danych pozwala na wyświetlanie informacji z obszaru danych źródłowych w jednym ale np. innym miejscu. Chodzi o import i podsumowanie danych np. z kilku arkuszy, a nawet z różnych plików. Narzędzie Power Query w zależności od wersji Excela, której używasz jest opcjonalne i należy je doinstalować, a od 2016 jest wbudowane. W wersji 2019 nastąpiła również zmiana graficzna i użytkownik posługuje się ikoną "nowe zapytanie". Dane zebrane przez Excela w jednym arkuszu, bez względu na wariant, przyjmują postać tabeli z dołączonymi możliwościami filtrowania i automatyczną kolorystyką.
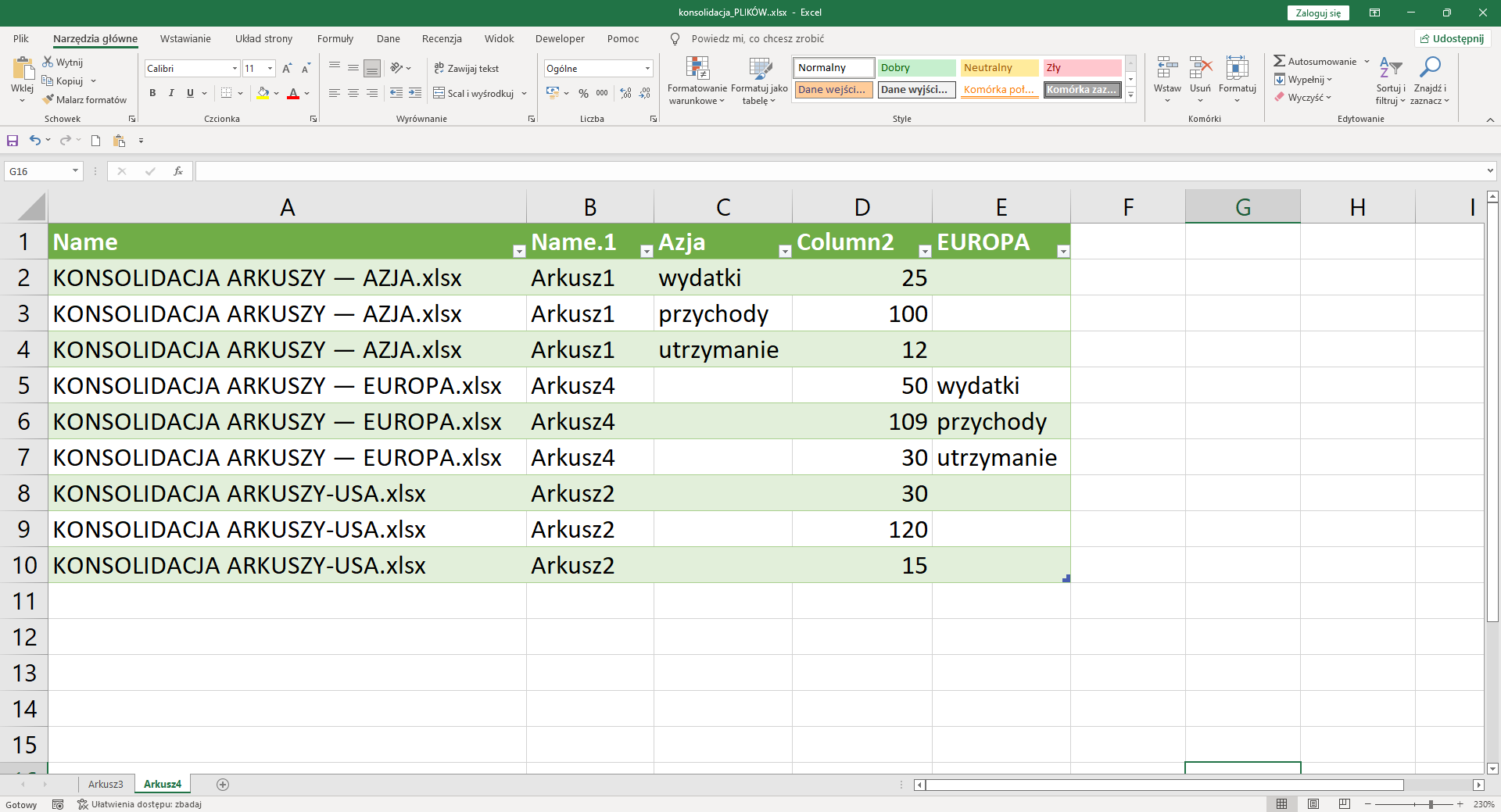
Konsolidacja danych w Excelu może być wykonana na dwa sposoby - zależnie od tego jakie dane i skąd potrzebujemy zebrać. Można wykonać konsolidację z arkuszy, ale można również zebrać dane z kilku plików.
- W tym drugim rozwiązaniu szczególnie pomocne sa nowe parametry pracy narzędzia Power Query. Nie jest już potrzebna jednolita budowa skoroszytów i arkuszy. Pliki mogą mieć więcej niż jeden arkusz i być dodawane do folderu również po konsolidacji pierwotnej.
- Natomiast konsolidacja danych w Excelu z arkuszy skoroszytu w którym robimy takie podsumowanie jest jeszcze prostszym zadaniem.
W obu przypadkach prowadzą nas dwa różne okna, które dokładnie omawiamy na filmie instruktażowym. Tam również pokazujemy trzeci wariant, czyli opcję z "łączami do danych źródłowych" i grupowaniem danych.
Jak przebiega konsolidacja danych w Excelu - kroki dla obu wariantów
Konsolidacja z arkuszy
- Karta Dane > Przycisk "konsoliduj dane"
- Pojawi się okno dodawania obszarów
- Wybierz żądaną opcję z pierwszej listy, najczęściej używana jest SUMA
- Ustaw się w oknie listy obszarów
- Przejdź do arkusza skąd będziesz importować dane i zaznacz obszar
- W oknie dialogowym kliknij przycisk „dodaj”
- Obie opcje zaznacz i klik OK
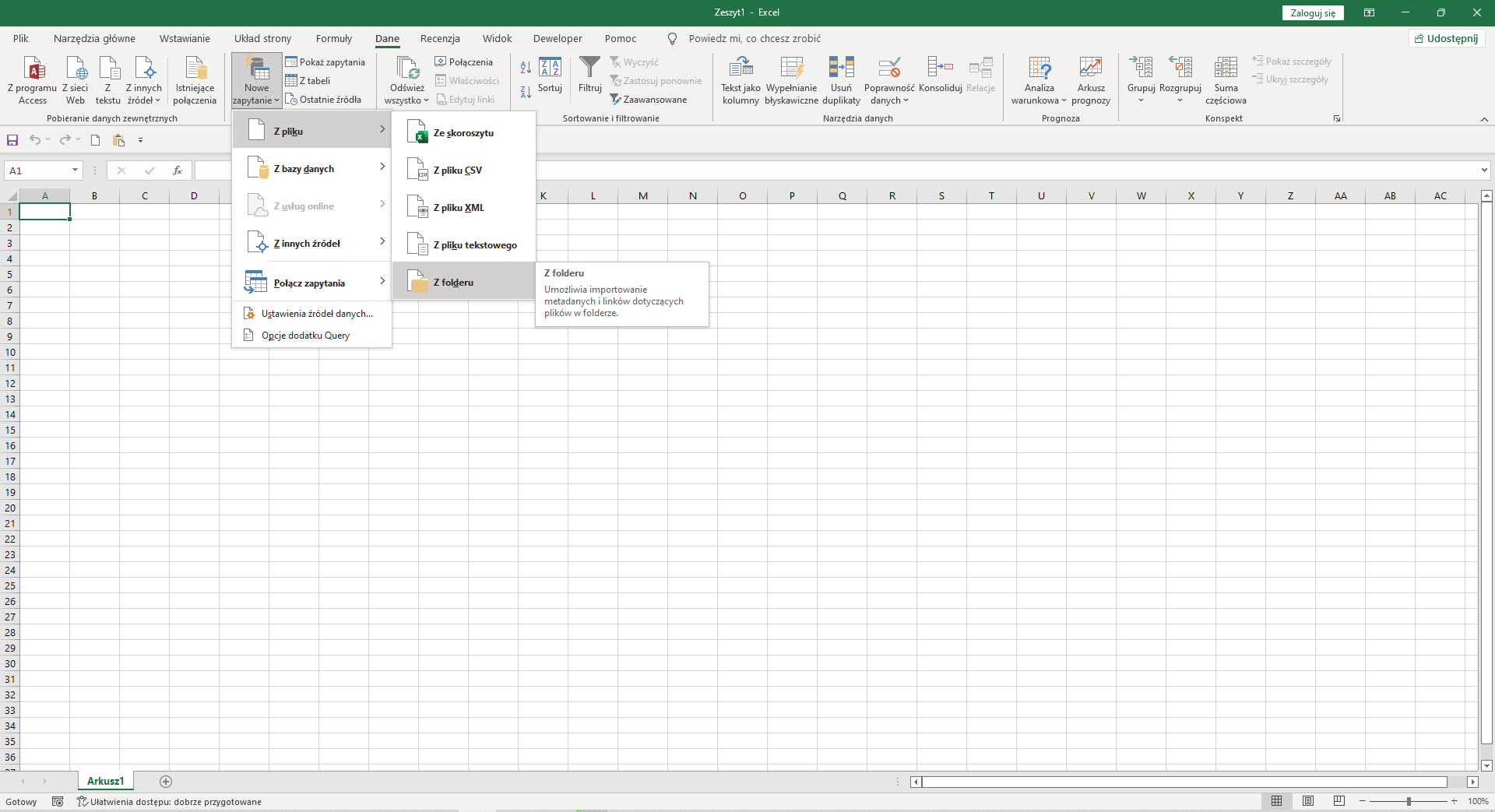
WARIANT Z AKTUALIZACJĄ BUDOWY PLIKÓW
- Mając gotowy arkusz z zaimportowanymi danymi wykonaj dwuklik na zapytaniu w panelu POWER QUERY
- W oknie Power Query, które się otworzy w ostatnim kroku popatrz w wiersz formuły
- Usuń ostatni krok i ponownie wybierz strzałki – doda niewystępujące kolumny jeśli coś się zmieni w budowie plików
PAMIĘTAJ, że po dodaniu liku do wybranego folderu źródłowego konsolidacja powinna samodzielnie uaktualnić dane.
Konsolidacja ze skoroszytów
- Karta Dane > Przycisk "nowe zapytanie" lub jego odpowiednik w starszych wersjach
- Wybierz kolejno "z pliku">"z folderu" i odnajdź na dysku przez wyświetlony eksplorator folder zawierający żądane pliki
- Wskaż folder zawierający żądane pliki
- Kliknij w przycisk „przekształć dane”/ edytuj (zależnie od wersji Excela
- Usuń zbędne kolumny za pomocą menu podręczneg
- Kolejno przejdż drogę Karta dodaj kolumnę > Przycisk "kolumna niestandardowa"
- POJAWI SIĘ OKNO POWER QUERY
- Nastpnie wpisz =Excel.Workbook(
- Wykonaj dwuklik w liście na wartość "CONTENT"
- Na koneic zamknij nawias
- Kliknij OK
- Usuń pierwszą kolumnę z zawartością BINARY
- UŻYJ PODWÓJNYCH STRZAŁEK W KOLUMNIE NIESTANDARDOWEJ
- Następnie odznacz „UŻYJ ORYGINALNEJ NAZWY KOLUMNY JAKO PREFIKSU
- Zmień formułę w punkcie DODANO KOLUMNĘ NIESTANDARDOWĄ przez użycie ikony trybu
- Dopisz w argumentach „, true” i kliknij OK
- Przejdż ponownie do ostatniego kroku
- Następnie użyj podwójnych strzałek i OK
- Kolejno skorzystaj z Karta NARZĘDZIA GŁÓWNE > rozwiń ZAPISZ I ZAŁADUJ>załaduj do
- Wreszcie pozwól na nowy arkusz i formę tabeli tak jak proponuje program
- Na koniec zaczekaj aż program przygotuje dane - może to zająć różną ilość czasu, zależnie od ilości przetwarzanych danych.
Kursy organizujemy w Warszawie i innych dużych miastach Polski, w naszej siedzibie, u klienta, lub we wcześniej uzgodnionej lokalizacji. Dla grup, kursantów indywidualnych, jak również online. Jesteśmy elastyczni terminowo - szkolimy w tygodniu,
jak również w weekendy i popołudniami.
Oferujemy również pomoc techniczną, na miejscu u klienta,
po dostarczeniu nam sprzętu lub online.